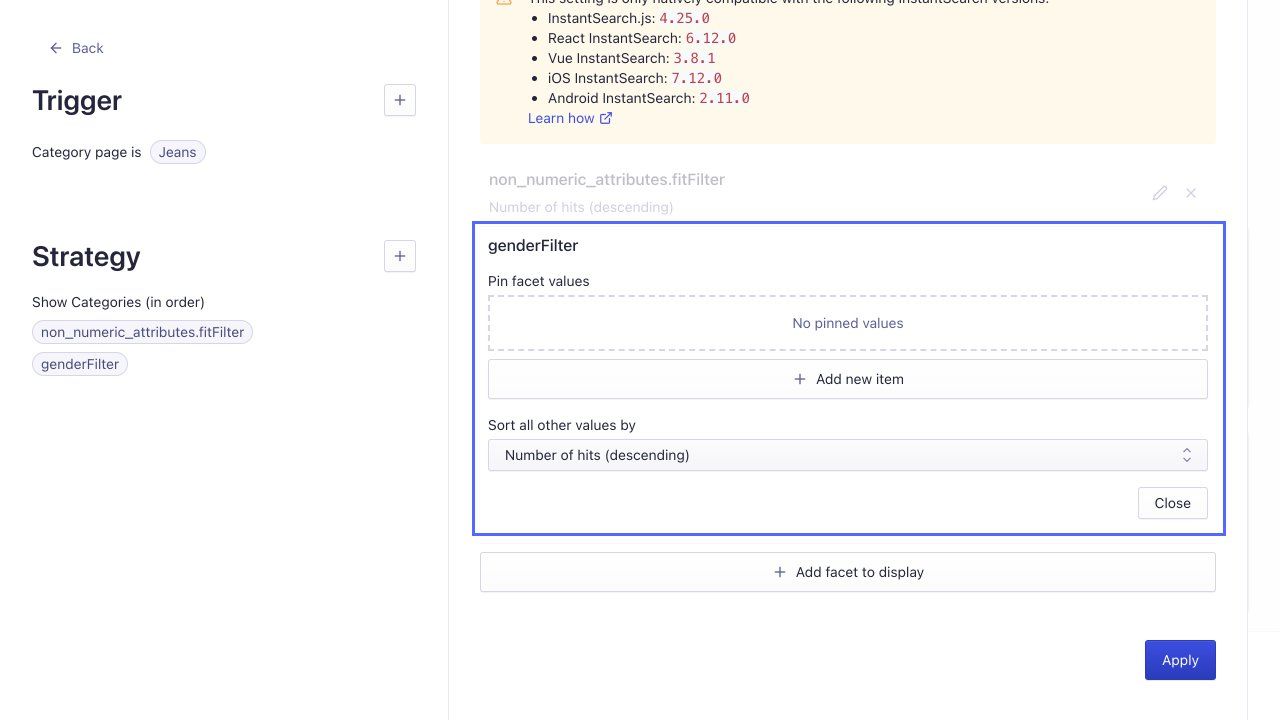Merchandise Facets on Category Pages
Facet merchandising refers to changing the order of the facets and their values. First, you need to configure a baseline as part of your Relevance strategy. Then, you can set up Rules to modify the order, for example, pinning facets at the top.
Configure facet ordering
For example, you can define, that the “brand” facet is shown first, followed by “product type”, “price”, and “customer rating”.
To define the order in which the facets are displayed, follow these steps:
- Go to the Algolia dashboard.
- Select the index, for which you want to change the facet ordering.
- Go to the Configuration tab.
- In the Filtering and Faceting section, select Facet display.
- Select the facets you want to order.
- Add facets to the list or drag them in your preferred order.
- Review and save your changes.
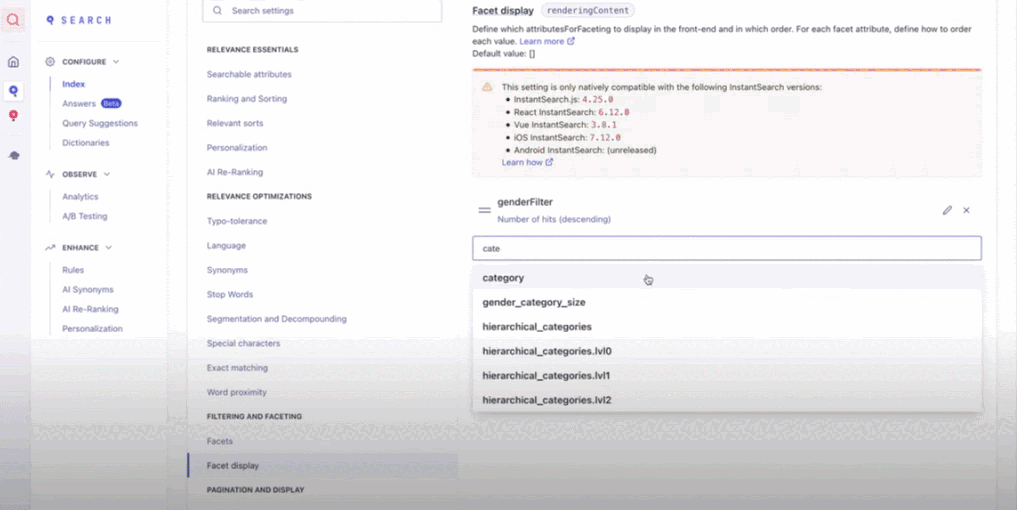
Configure facet value ordering
For each facet, you can change the order of the facet values. You can pin one or more facet values, so that they’re always at the top of the list. For the remaining facet values, you can select if they should be sorted alphabetically, by count, or if they shouldn’t be displayed at all.
For example, the facet values for the facet “size” are ordered by count, while most users expect a fixed order: “XS, S, M, L, XL”.
To define the order in which the facet values are displayed, follow these steps:
- Go to the Algolia dashboard.
- Select the index, for which you want to change the order of the facet values.
- Go to the Configuration tab.
- In the Filtering and Faceting section, select Facet display.
- Select the facet, for which you want to order the values and click the Edit icon.
- Click Sort all other values and select your preferred way of sorting: by number of hits, alphabetical order, or display only pinned values.
- Review and save your changes.
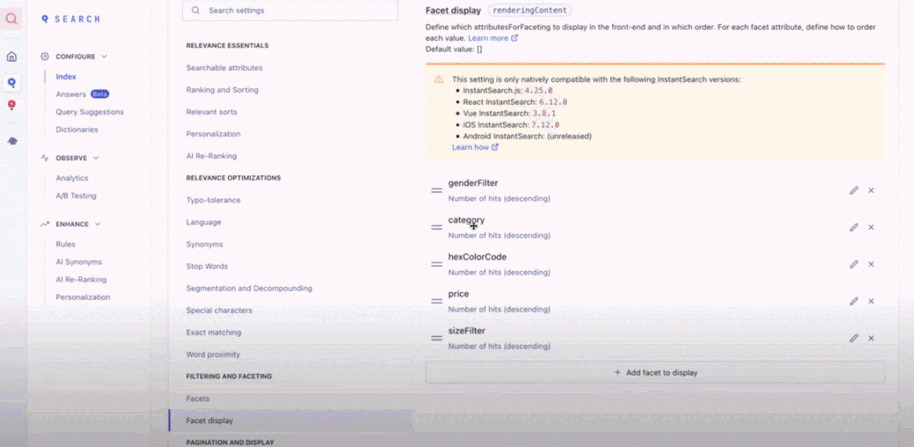
Merchandise facets
Adapt the ordering of the facets and their values based on a given query, category, or context in the Visual Editor.
Pin facet values to the top
For example, your analytics show that the brand “Apple” converts better than other brands. To increase conversions, you can pin the facet value “Apple” for the facet “brand” at the top of the list.
To pin facet values, follow these steps:
- Go to the Algolia dashboard.
- Select the index, for which you want to pin a facet value.
- Go to the Configuration tab.
- In the Filtering and Faceting section, select Facet display.
- Select the facet, which you want to edit and click the Edit icon.
- In the Pin facet values section, click Add new item and enter the facet values in your preferred order.
- For the remaining values, click Sort all other values and select if you want to sort them by number of hits, in alphabetical order, or if you only want to display pinned values. In that case, values that aren’t pinned, won’t show in your front end.
- Review and save your changes.
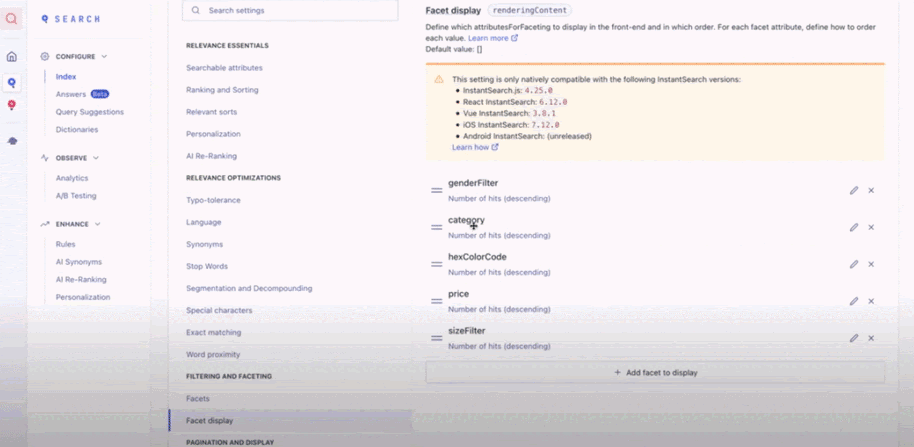
Adjust the facet ordering for a category
For example, in the category “Jeans” you use numerical facet values for the facet “size” (24, 25, 26, etc.). To specify the ordering of numerical facet values, follow these steps:
- Go to the Rules section in the Algolia dashboard.
- Select the index, for which you want to specify the facet order.
-
Click New Rule and select Visual Editor.
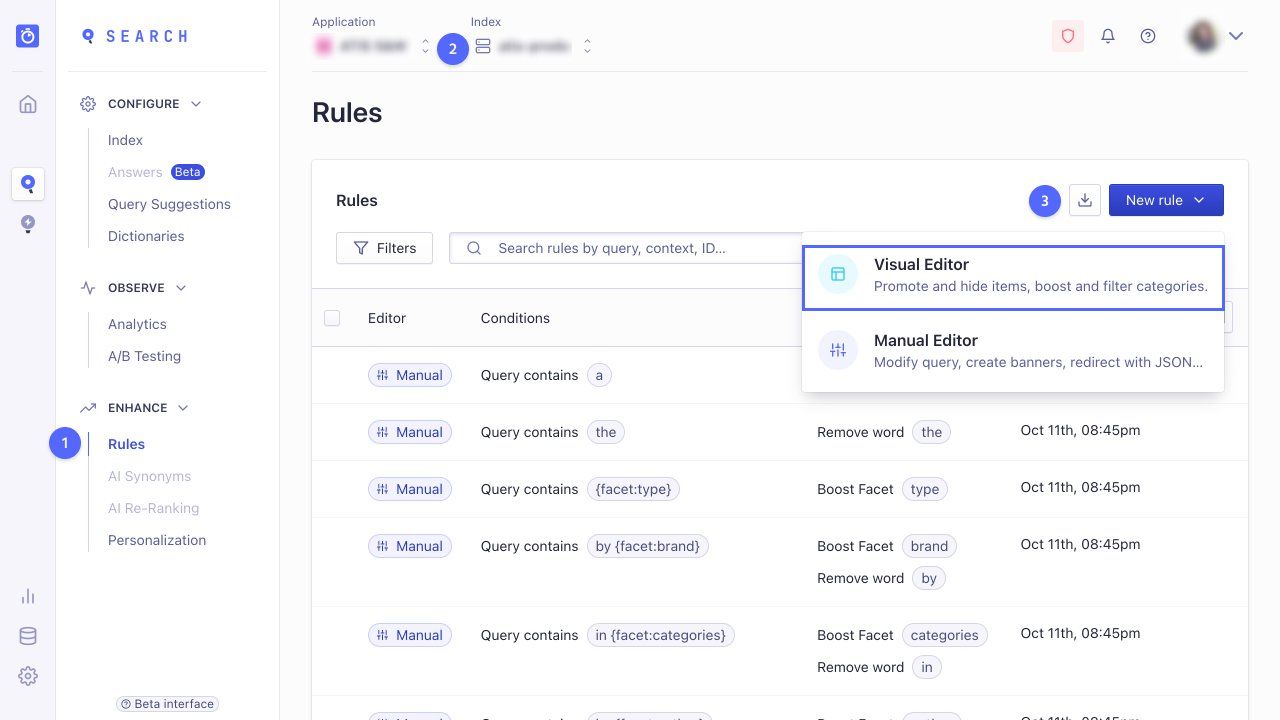
-
Click Choose category page.
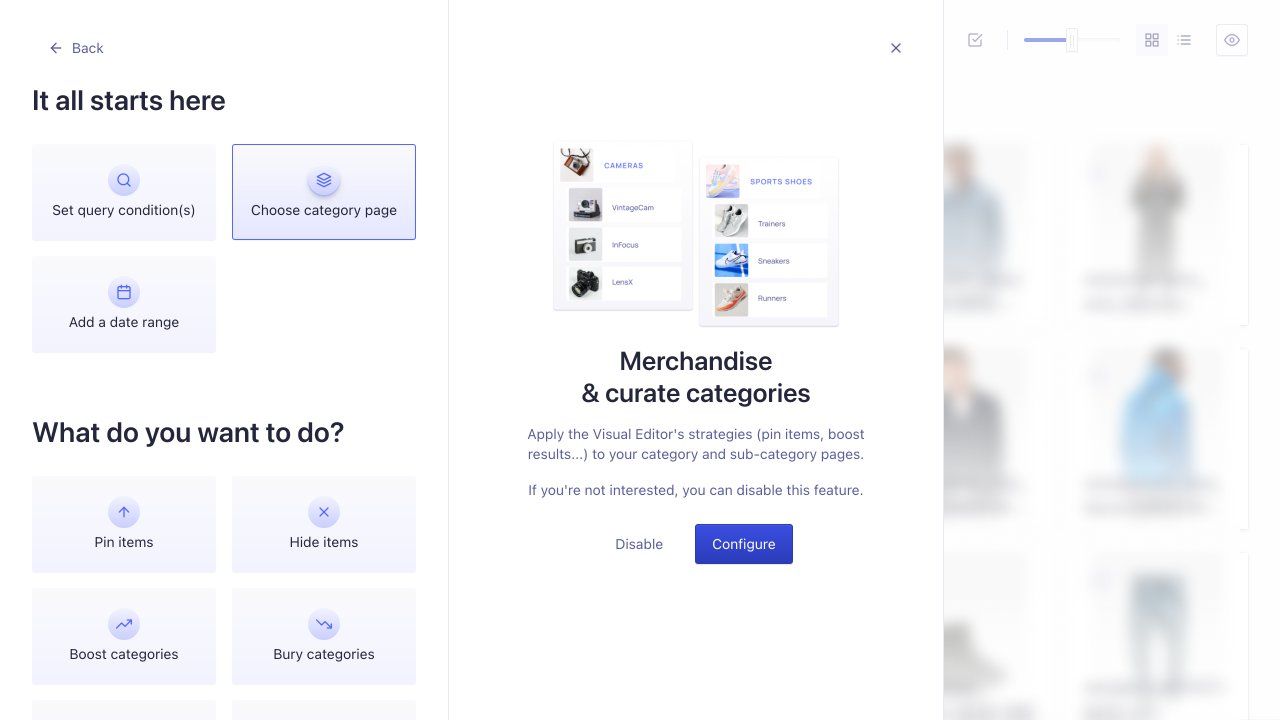
If you haven’t configured any categories, click Configure category page and set your preferences.
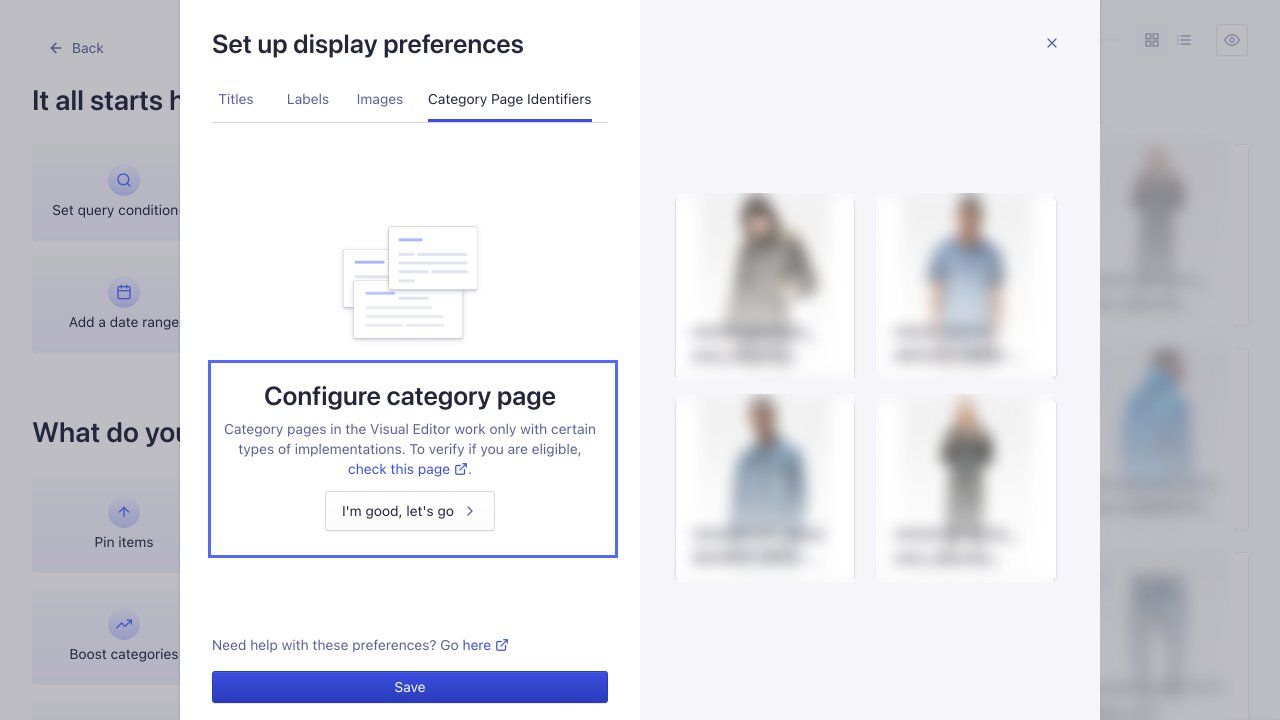
Select a category that triggers this Rule.

-
Select Order facets. Click Add facet to display to add facets for the selected category. If you want to change the order, you can drag them up or down the list.
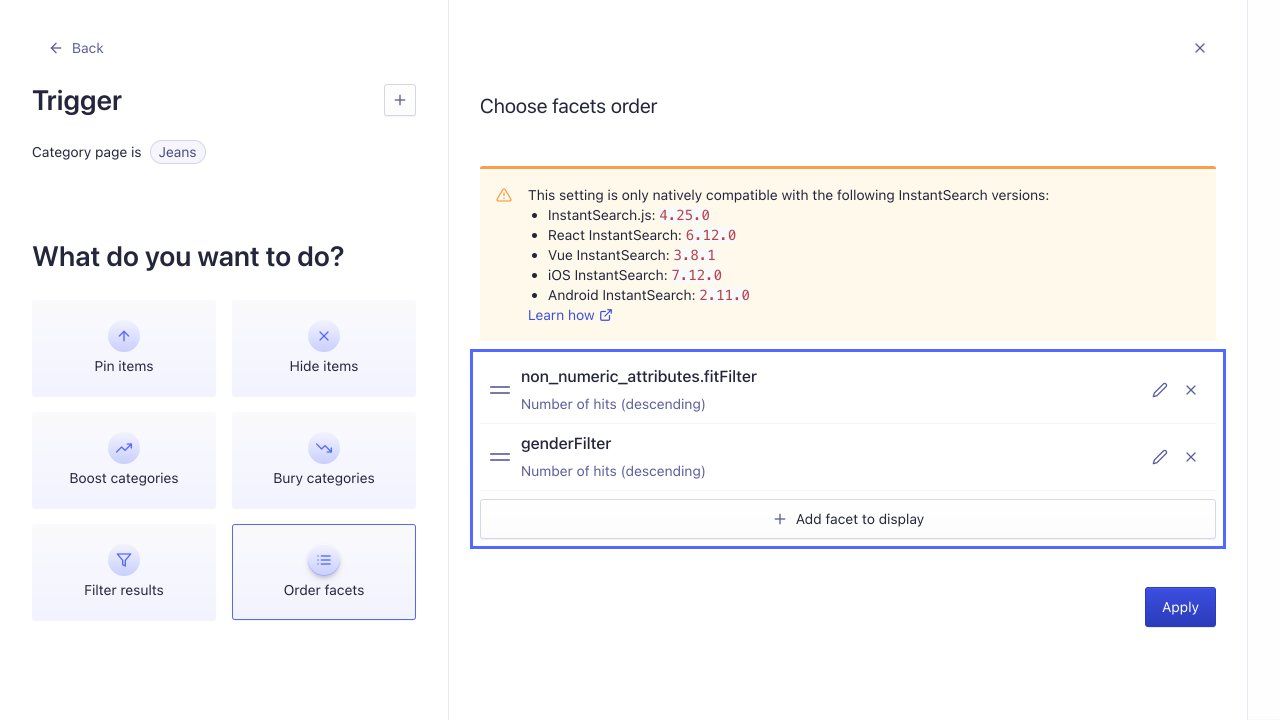
- Review the Rule and click Publish.
- Review and save your changes.
Edit the facet value ordering of an existing Rule
- Go to the Rules section in the Algolia dashboard.
- Select the index, for which you want to edit a Rule.
-
Select the Rule you want to edit, open the options menu on the right (three vertical dots), and select Edit rule.
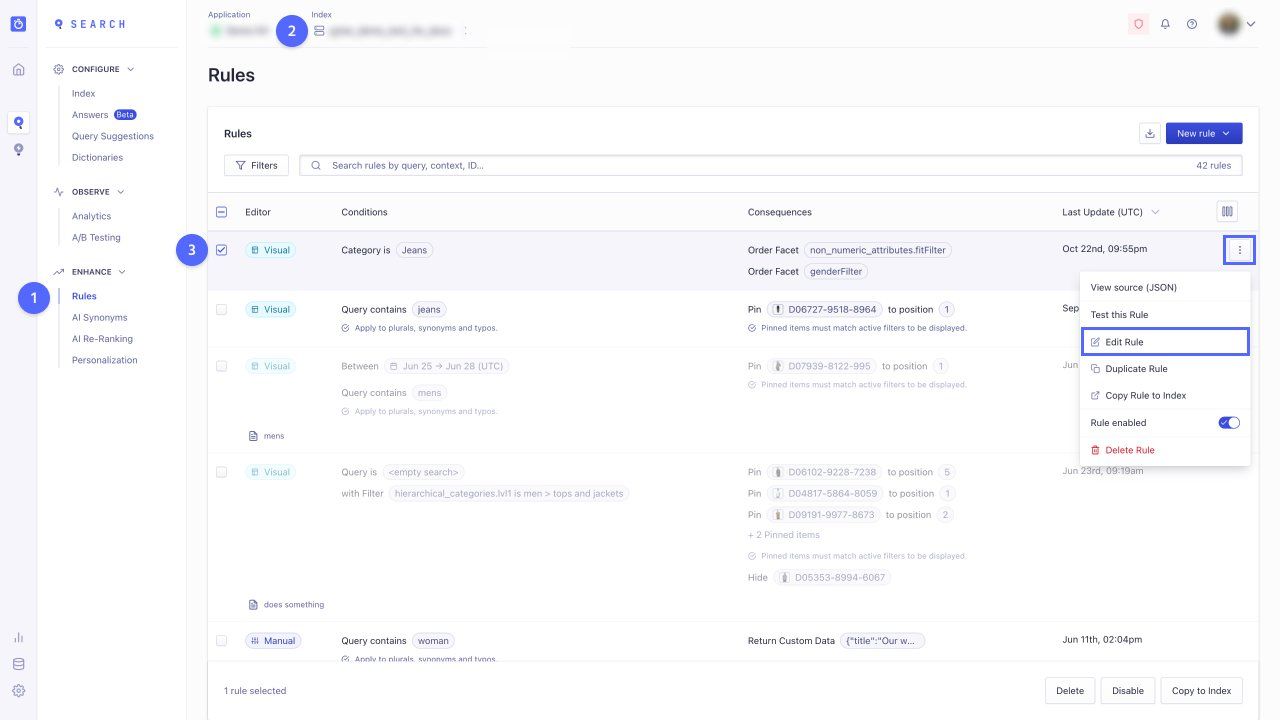
-
Select the facet you want to edit and click the Edit icon.
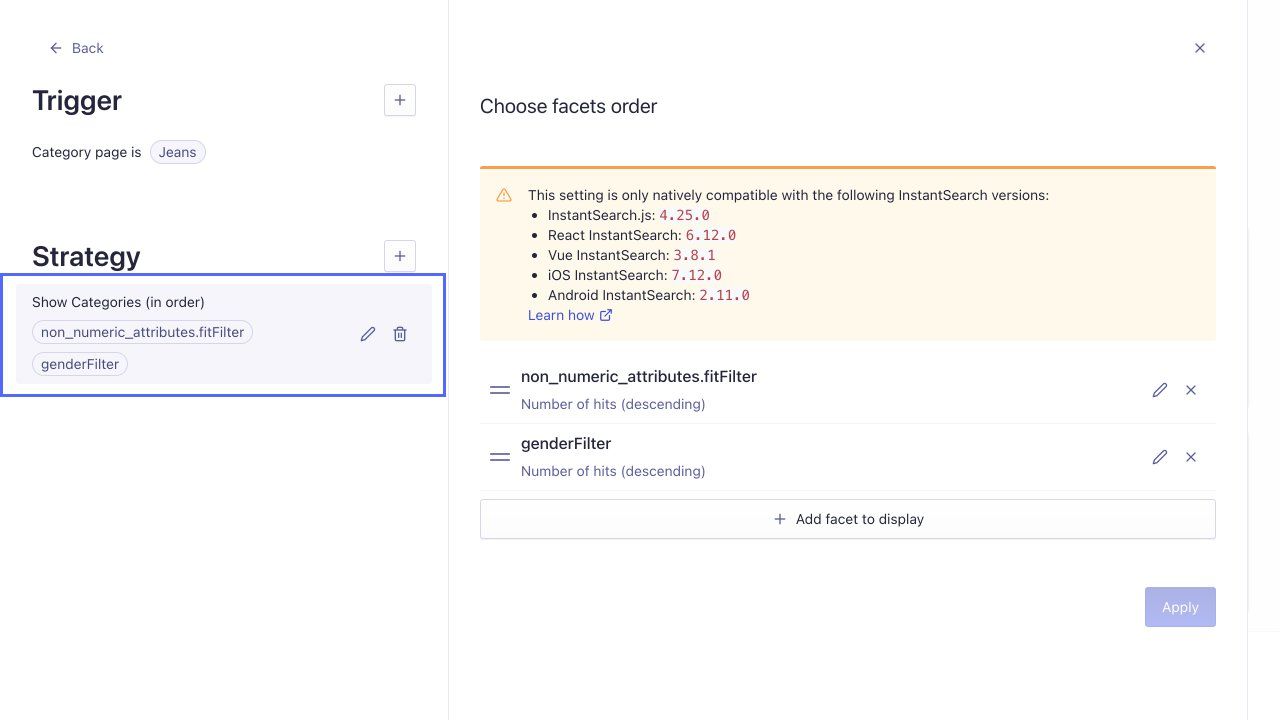
-
Make your changes, for example, adjust the facet value ordering, click Apply, and save the edited Rule.