Creating a rich text box with mentions and hashtags
Beyond its typical usage for redirecting to a search page, you can use an autocomplete as a secondary search pattern to improve the typing experience.
A great example is the mentions feature in Twitter. As you’re typing your tweet, you can mention another user with the “@” character. This opens a panel with suggestions of matching users, allowing you to complete your message with the right username. The text box acts as a typeahead: the suggestions panel isn’t blocking, you can keep typing, ignoring the suggestions and letting them go away, or you can leverage them to complete your message without friction.
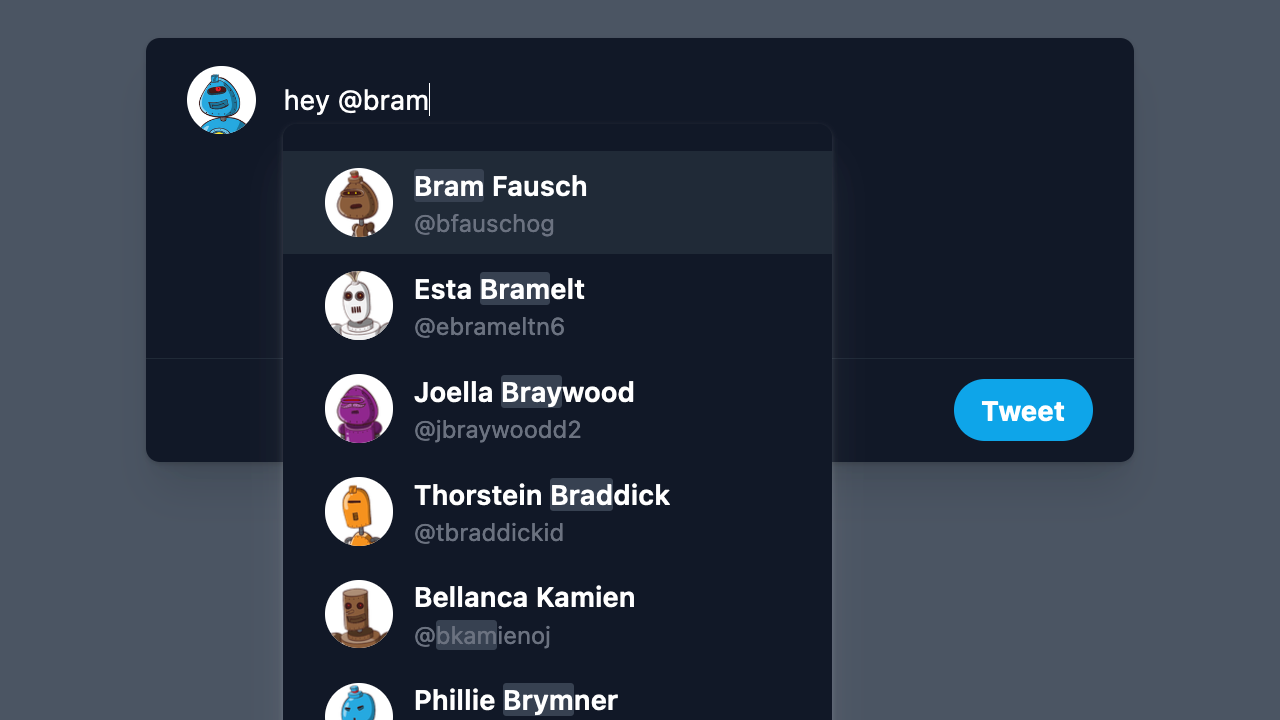
Unlike most autocomplete experiences, the Twitter compose box doesn’t process a query from a search input. Instead, it parses the content of a text box and detects when the user is trying to mention someone. To replicate such an experience, you need full control over how to render the text box, meaning you must use autocomplete-core instead of autocomplete-js.
In this guide, you’ll learn how to replicate the Twitter mentions feature. You can then reuse the same logic to implement hashtags.
This guide uses autocomplete-core along with React and assumes familiarity with both.
Getting started# A
First, you need to start a new React project. You can use Create React App, Vite with a React template, or bootstrap the project yourself.
Then, install the necessary dependencies to build your Autocomplete app:
@algolia/autocomplete-coreto build the autocomplete@algolia/autocomplete-preset-algoliato fetch Algolia results and highlight matchesalgoliasearchto interact with the Algolia Search API
1
2
3
npm install @algolia/autocomplete-core @algolia/autocomplete-preset-algolia algoliasearch
# or
yarn add @algolia/autocomplete-core @algolia/autocomplete-preset-algolia algoliasearch
Building the autocomplete text box# A
When using autocomplete-core, you’re in control of rendering the entire experience using the Autocomplete state. You can create a custom hook that instantiates Autocomplete with the passed options and returns the instance and state.
1
2
3
4
5
6
7
8
9
10
11
12
13
14
15
16
17
18
19
20
21
22
23
24
25
26
27
28
import React from 'react';
import { createAutocomplete } from '@algolia/autocomplete-core';
function useAutocomplete(props) {
const [state, setState] = React.useState(() => ({
collections: [],
completion: null,
context: {},
isOpen: false,
query: '',
activeItemId: null,
status: 'idle',
}));
const autocomplete = React.useMemo(
() =>
createAutocomplete({
...props,
onStateChange(params) {
props.onStateChange?.(params);
setState(params.state);
},
}),
[]
);
return { autocomplete, state };
}
Then, you can create an Autocomplete component which consumes the hook and renders the experience.
1
2
3
4
5
6
7
8
9
function Autocomplete(props) {
const { autocomplete, state } = useAutocomplete({
...props,
id: 'twitter-autocomplete',
defaultActiveItemId: 0,
});
return null;
}
In your App.jsx file, you can render the Autocomplete component and pass Autocomplete options as props.
1
2
3
4
5
6
7
8
9
10
11
import React from 'react';
import { Autocomplete } from './Autocomplete';
export function App() {
return (
<div className="container">
<Autocomplete placeholder="What's up?" />
</div>
);
}
Rendering the text box#
For now, the autocomplete doesn’t return anything. You can leverage the autocomplete and state returned from the hook to build the experience.
1
2
3
4
5
6
7
8
9
10
11
12
13
14
15
16
17
18
19
20
21
22
23
24
25
26
27
28
29
30
31
32
33
34
35
36
37
38
function Autocomplete(props) {
// ...
const inputRef = React.useRef(null);
return (
<div {...autocomplete.getRootProps({})}>
<div className="box">
<div className="box-body">
<div className="box-avatar">
<img src="https://example.org/avatar.jpg" alt="You" />
</div>
<div className="box-compose">
<form
{...autocomplete.getFormProps({
inputElement: inputRef.current,
})}
>
<textarea
className="box-textbox"
ref={inputRef}
{...autocomplete.getInputProps({
inputElement: inputRef.current,
autoFocus: true,
maxLength: 280,
})}
/>
</form>
</div>
</div>
<div className="box-footer">
<button type="submit" className="tweet-button">
Tweet
</button>
</div>
</div>
</div>
);
}
Note that this demo uses a <textarea> element instead of an <input> as the search input.
The <textarea> element is better for free-form plain text spanning multiple lines.
Rendering the panel#
Now that you have a text box, you can display a panel where the suggestions for accounts to mention will show up.
First, you can write a component to render accounts. It highlights matches in the account’s name and handle using a custom Highlight component which leverages parseAlgoliaHitHighlight.
1
2
3
4
5
6
7
8
9
10
11
12
13
14
15
16
17
18
19
20
21
22
23
24
25
26
27
28
29
30
31
32
33
34
35
36
37
38
39
40
41
// ...
import { parseAlgoliaHitHighlight } from '@algolia/autocomplete-preset-algolia';
function AccountItem({ hit }) {
return (
<div className="account-body">
<div className="account-avatar">
<img src={hit.image} alt="" />
</div>
<div>
<div className="account-name">
<Highlight hit={hit} attribute="name" />
</div>
<div className="account-handle">
@<Highlight hit={hit} attribute="handle" />
</div>
</div>
</div>
);
}
function Highlight({ hit, attribute }) {
return (
<>
{parseAlgoliaHitHighlight({
hit,
attribute,
}).map(({ value, isHighlighted }, index) => {
if (isHighlighted) {
return (
<mark key={index} className="account-highlighted">
{value}
</mark>
);
}
return <React.Fragment key={index}>{value}</React.Fragment>;
})}
</>
);
}
Then, you can add the panel right after the <form> element.
Autocomplete lets you know about its state: the current search status, the collections, and whether the panel is open. You can use them to display a loading indicator when the search is stalled, or the list of matching accounts once collections are available and the panel opens.
1
2
3
4
5
6
7
8
9
10
11
12
13
14
15
16
17
18
19
20
21
22
23
24
25
26
27
28
29
30
31
32
33
34
35
36
37
38
39
40
41
42
43
44
45
46
47
48
49
50
51
52
53
54
55
56
57
58
59
60
61
62
63
64
65
66
67
68
69
70
71
72
73
74
75
76
77
78
79
80
81
82
83
84
85
86
87
88
89
90
91
92
93
94
95
function Autocomplete(props) {
// ...
return (
<div {...autocomplete.getRootProps({})}>
<div className="box">
<div className="box-body">
{/* ... */}
<div className="box-compose">
{/* ... */}
<div
{...autocomplete.getPanelProps({})}
className="autocomplete-panel"
>
{state.status === 'stalled' && !state.isOpen && (
<div className="autocomplete-loading">
<svg
className="autocomplete-loading-icon"
viewBox="0 0 100 100"
fill="currentColor"
>
<circle
cx="50"
cy="50"
r="35"
fill="none"
stroke="currentColor"
strokeDasharray="164.93361431346415 56.97787143782138"
strokeWidth="6"
>
<animateTransform
attributeName="transform"
dur="1s"
keyTimes="0;0.40;0.65;1"
repeatCount="indefinite"
type="rotate"
values="0 50 50;90 50 50;180 50 50;360 50 50"
></animateTransform>
</circle>
</svg>
</div>
)}
{state.isOpen &&
state.collections.map(({ source, items }) => {
return (
<div
key={`source-${source.sourceId}`}
className={[
'autocomplete-source',
state.status === 'stalled' &&
'autocomplete-source-stalled',
]
.filter(Boolean)
.join(' ')}
>
{items.length > 0 && (
<ul
{...autocomplete.getListProps()}
className="autocomplete-items"
>
{items.map((item) => {
const itemProps = autocomplete.getItemProps({
item,
source,
});
return (
<li key={item.handle} {...itemProps}>
<div
className={[
'autocomplete-item',
itemProps['aria-selected'] &&
'autocomplete-item-selected',
]
.filter(Boolean)
.join(' ')}
>
<AccountItem hit={item} />
</div>
</li>
);
})}
</ul>
)}
</div>
);
})}
</div>
</div>
</div>
{/* ... */}
</div>
</div>
);
}
Fetching results#
Right now, nothing happens if you type something in the text box. That’s because you’re not returning any results with Autocomplete yet.
In the useAutocomplete hook’s options, you can implement getSources to retrieve accounts from your Algolia index.
1
2
3
4
5
6
7
8
9
10
11
12
13
14
15
16
17
18
19
20
21
22
23
24
25
26
27
28
29
30
31
32
33
34
35
36
37
// ...
import { getAlgoliaResults, parseAlgoliaHitHighlight } from '@algolia/autocomplete-preset-algolia';
import algoliasearch from 'algoliasearch/lite';
const searchClient = algoliasearch(
'latency',
'a4390aa69f26de2fd0c4209ff113a4f9'
);
function Autocomplete(props) {
const { autocomplete, state } = useAutocomplete({
// ...
getSources({ query }) {
return [
{
sourceId: 'accounts',
getItems() {
return getAlgoliaResults({
searchClient,
queries: [
{
indexName: 'autocomplete_twitter_accounts',
query,
params: {
hitsPerPage: 8,
},
},
],
});
},
},
];
},
});
// ...
}
You should now see highlighted results when you type a name in the text box.
Positioning the panel#
You’re now seeing results, but the panel is at the bottom of the text box. When you’re mentioning someone on Twitter, the panel usually moves based on where the text cursor (also known as caret) is. To replicate this behavior, you need to determine the caret’s position and dynamically move the panel as it changes.
First, you need to install textarea-caret, a JavaScript library that retrieves the coordinates of the caret in a text box.
1
2
3
npm install textarea-caret@3
# or
yarn add textarea-caret@3
Then, you can use getCaretCoordinates to retrieve the caret position whenever it changes and reposition the panel accordingly.
1
2
3
4
5
6
7
8
9
10
11
12
13
14
15
16
17
18
19
20
21
22
23
24
25
26
27
28
29
30
31
// ...
import getCaretCoordinates from 'textarea-caret';
function Autocomplete(props) {
// ...
const { top, height } = inputRef.current
? getCaretCoordinates(inputRef.current, inputRef.current?.selectionEnd)
: { top: 0, height: 0 };
return (
<div {...autocomplete.getRootProps({})}>
<div className="box">
<div className="box-body">
{/* ... */}
<div className="box-compose">
{/* ... */}
<div
{...autocomplete.getPanelProps({})}
className="autocomplete-panel"
style={{ top: `${top + height}px` }}
>
{/* ... */}
</div>
</div>
</div>
{/* ... */}
</div>
</div>
);
}
Now, the panel always follows the line you’re currently editing.
Implementing mentions# A
On Twitter, you can mention someone by typing “@” followed by their username, which opens an autocomplete panel with as-you-type search results. When you select a user, it replaces what you’ve typed with their correct username, allowing the app to notify them when you send the tweet.
Right now, the Autocomplete implementation searches through user accounts, but it sends the entire query. You only want to start searching when you’re writing or editing a mention. Similarly, Autocomplete shouldn’t send the entire query, only the mention.
To do so, you need to tokenize the query and find what token is currently being edited.
1
2
3
4
5
6
7
8
9
10
11
12
13
14
15
16
17
18
19
function getActiveToken(input, cursorPosition) {
const tokenizedQuery = input.split(/[\s\n]/).reduce((acc, word, index) => {
const previous = acc[index - 1];
const start = index === 0 ? index : previous.range[1] + 1;
const end = start + word.length;
return acc.concat([{ word, range: [start, end] }]);
}, []);
if (cursorPosition === undefined) {
return undefined;
}
const activeToken = tokenizedQuery.find(
({ range }) => range[0] < cursorPosition && range[1] >= cursorPosition
);
return activeToken;
}
The getActiveToken function takes input text and a cursor position and determines, based on where the cursor is, what’s the active token. To do so, it splits the input text into tokens (based on space and newlines), each containing the word and the range it covers, then returns the active token based on the cursor position.
Now that you have the active token, you need to determine whether it’s a mention or a simple word. You can write a predicate function for that.
1
2
3
function isValidTwitterUsername(username) {
return /^@\w{1,15}$/.test(username);
}
You can use both functions in getSources to only return results when the active token is a valid Twitter username.
1
2
3
4
5
6
7
8
9
10
11
12
13
14
15
16
17
18
19
20
21
22
23
24
25
26
27
28
29
30
31
32
33
34
35
function Autocomplete(props) {
const { autocomplete, state } = useAutocomplete({
// ...
getSources({ query }) {
const cursorPosition = inputRef.current?.selectionEnd || 0;
const activeToken = getActiveToken(query, cursorPosition);
if (activeToken?.word && isValidTwitterUsername(activeToken?.word)) {
return [
{
sourceId: 'accounts',
getItems() {
return getAlgoliaResults({
searchClient,
queries: [
{
indexName: 'autocomplete_twitter_accounts',
query: activeToken.word.slice(1),
params: {
hitsPerPage: 8,
},
},
],
});
},
},
];
}
return [];
},
});
// ...
}
Now, the panel only opens when you’re typing or editing a mention, and closes as you move on to typing the rest of your message.
Selecting an account#
The goal of the mention feature is to help you find a user account and autocomplete on their username. For example, when typing “@obama” on Twitter, the panel opens and presents you with Barack Obama’s account, whose handle is “@BarackObama”. When selecting it, it replaces “@obama” with “@BarackObama” and closes the panel, letting you continue your tweet while ensuring Barack Obama is tagged.
You can replicate this feature with Autocomplete using onSelect.
1
2
3
4
5
6
7
8
9
10
11
12
13
14
15
16
17
18
19
20
21
22
23
24
25
26
27
28
29
30
31
32
33
34
35
36
37
38
39
40
41
42
43
function replaceAt(str, replacement, index, length = 0) {
const prefix = str.substr(0, index);
const suffix = str.substr(index + length);
return prefix + replacement + suffix;
}
function Autocomplete(props) {
const { autocomplete, state } = useAutocomplete({
// ...
getSources({ query }) {
// ...
if (activeToken?.word && isValidTwitterUsername(activeToken?.word)) {
return [
{
onSelect({ item, setQuery }) {
const [index] = activeToken.range;
const replacement = `@${item.handle}`;
const newQuery = replaceAt(
query,
replacement,
index,
activeToken.word.length
);
setQuery(newQuery);
if (inputRef.current) {
inputRef.current.selectionEnd = index + replacement.length;
}
},
// ...
},
];
}
return [];
},
});
// ...
}
Whenever you select an account, the active token is replaced with the correct user handle.
Navigating in the text box#
Typing isn’t the only action that can occur in a text box. Sometimes you need to go back and edit your text, either by clicking or navigating with the arrow keys. When this happens, the panel should open if the cursor is on a mention and close when it isn’t.
1
2
3
4
5
6
7
8
9
10
11
12
13
14
15
16
17
18
19
20
21
22
23
24
25
26
27
28
29
30
31
32
33
34
35
36
37
38
39
40
41
42
43
44
45
46
47
48
49
50
51
52
53
function Autocomplete(props) {
// ...
function onInputNavigate() {
const cursorPosition = inputRef.current?.selectionEnd || 0;
const activeToken = getActiveToken(state.query, cursorPosition);
const shouldOpen = isValidTwitterUsername(activeToken?.word || '');
autocomplete.setIsOpen(shouldOpen);
autocomplete.refresh();
}
const inputProps = autocomplete.getInputProps({
inputElement: inputRef.current,
autoFocus: true,
maxLength: 280,
});
return (
<div {...autocomplete.getRootProps({})}>
<div className="box">
<div className="box-body">
{/* ... */}
<div className="box-compose">
<form
{...autocomplete.getFormProps({
inputElement: inputRef.current,
})}
>
<textarea
className="box-textbox"
ref={inputRef}
{...inputProps}
onKeyUp={(event) => {
if (['ArrowLeft', 'ArrowRight'].includes(event.key)) {
onInputNavigate();
}
}}
onClick={(event) => {
inputProps.onClick(event);
onInputNavigate();
}}
/>
</form>
{/* ... */}
</div>
</div>
{/* ... */}
</div>
</div>
);
}
Now, you can navigate the text box with the mouse or keyboard and see the panel react accordingly.
Adding styles# A
You can copy/paste the following CSS snippet in your app to style it.
1
2
3
4
5
6
7
8
9
10
11
12
13
14
15
16
17
18
19
20
21
22
23
24
25
26
27
28
29
30
31
32
33
34
35
36
37
38
39
40
41
42
43
44
45
46
47
48
49
50
51
52
53
54
55
56
57
58
59
60
61
62
63
64
65
66
67
68
69
70
71
72
73
74
75
76
77
78
79
80
81
82
83
84
85
86
87
88
89
90
91
92
93
94
95
96
97
98
99
100
101
102
103
104
105
106
107
108
109
110
111
112
113
114
115
116
117
118
119
120
121
122
123
124
125
126
127
128
129
130
131
132
133
134
135
136
137
138
139
140
141
142
143
144
145
146
147
148
149
150
151
152
153
154
155
156
157
158
159
160
161
162
163
164
165
166
167
168
169
170
171
172
173
174
175
176
177
178
179
180
181
182
183
184
185
186
187
188
189
190
191
192
193
194
195
196
197
198
199
200
201
202
203
204
205
206
207
208
209
210
211
212
213
214
215
216
217
218
219
220
221
222
223
224
225
226
227
228
229
230
231
232
233
234
*,
::before,
::after {
box-sizing: border-box;
border-width: 0;
border-style: solid;
border-color: currentColor;
}
html {
line-height: 1.5;
-webkit-text-size-adjust: 100%;
}
body {
margin: 0;
font-family: system-ui, -apple-system, 'Segoe UI', Roboto, Helvetica, Arial,
sans-serif, 'Apple Color Emoji', 'Segoe UI Emoji';
height: 100vh;
width: 100vw;
background-color: rgba(75, 85, 99, 1);
padding: 1.5rem;
}
button,
textarea {
font-family: inherit;
font-size: 100%;
margin: 0;
padding: 0;
line-height: inherit;
color: inherit;
}
.container {
margin-left: auto;
margin-right: auto;
width: 100%;
max-width: 36rem;
}
.box {
border-radius: 0.5rem;
background-color: rgba(17, 24, 39, 1);
box-shadow: 0 20px 25px -5px rgba(0, 0, 0, 0.1),
0 10px 10px -5px rgba(0, 0, 0, 0.04), 0 1px 3px 0 rgba(0, 0, 0, 0.1),
0 1px 2px 0 rgba(0, 0, 0, 0.06);
}
.box-textbox {
height: 9rem;
width: 100%;
resize: none;
background-color: transparent;
}
.box-textbox::-webkit-input-placeholder,
.box-textbox:-ms-input-placeholder,
.box-textbox::placeholder {
color: rgba(107, 114, 128, 1);
}
.box-textbox:focus {
outline: 2px solid transparent;
outline-offset: 2px;
}
.box-body {
display: flex;
border-radius: 0.5rem;
padding-left: 1.5rem;
padding-right: 1.5rem;
padding-top: 1rem;
padding-bottom: 1rem;
color: rgba(255, 255, 255, 1);
}
.box-body > :not([hidden]) ~ :not([hidden]) {
margin-right: calc(1rem * 0);
margin-left: calc(1rem * calc(1 - 0));
}
.box-compose {
position: relative;
margin-top: 0.5rem;
flex-grow: 1;
}
.box-footer {
display: flex;
justify-content: flex-end;
border-bottom-right-radius: 0.5rem;
border-bottom-left-radius: 0.5rem;
border-top-width: 1px;
border-color: rgba(31, 41, 55, 1);
padding-left: 1.5rem;
padding-right: 1.5rem;
padding-top: 0.75rem;
padding-bottom: 0.75rem;
}
.autocomplete-panel {
position: absolute;
left: 0px;
width: 100%;
max-width: 20rem;
border-radius: 0.5rem;
background-color: rgba(17, 24, 39, 1);
box-shadow: 0 20px 25px -5px rgba(255, 255, 255, 0.1),
0 10px 10px -5px rgba(255, 255, 255, 0.04),
0 1px 3px 0 rgba(255, 255, 255, 0.1), 0 1px 2px 0 rgba(255, 255, 255, 0.06);
}
.autocomplete-loading {
padding-top: 0.75rem;
padding-bottom: 0.75rem;
color: rgba(14, 165, 233, 1);
}
.autocomplete-loading-icon {
display: block;
height: 2rem;
width: 2rem;
margin-left: auto;
margin-right: auto;
}
.autocomplete-source {
margin-top: 0.5rem;
width: 100%;
overflow: hidden;
border-radius: 0.5rem;
padding-top: 0.5rem;
padding-bottom: 0.5rem;
}
.autocomplete-source-stalled {
filter: grayscale(1);
opacity: 0.8;
}
.autocomplete-items {
height: 100%;
max-height: 24rem;
overflow-y: scroll;
list-style: none;
margin: 0;
padding: 0;
}
.autocomplete-item {
display: flex;
cursor: pointer;
flex-direction: column;
}
.autocomplete-item > :not([hidden]) ~ :not([hidden]) {
margin-top: calc(0.25rem * calc(1 - 0));
margin-bottom: calc(0.25rem * 0);
}
.autocomplete-item {
padding-left: 1.5rem;
padding-right: 1.5rem;
padding-top: 0.5rem;
padding-bottom: 0.5rem;
}
.autocomplete-item-selected {
background-color: rgba(31, 41, 55, 1);
}
.account-body {
display: flex;
align-items: center;
}
.account-body > :not([hidden]) ~ :not([hidden]) {
margin-right: calc(0.75rem * 0);
margin-left: calc(0.75rem * calc(1 - 0));
}
.account-name {
font-weight: 600;
color: rgba(255, 255, 255, 1);
}
.account-highlighted {
border-radius: 0.125rem;
background-color: rgba(55, 65, 81, 1);
color: currentColor;
}
.account-avatar,
.box-avatar {
height: 2.5rem;
width: 2.5rem;
flex: none;
border-radius: 9999px;
background-color: rgba(255, 255, 255, 1);
overflow: hidden;
}
.account-avatar img,
.box-avatar img {
width: 100%;
height: auto;
transform: scale(1.2) translateY(-0.2rem);
}
.account-handle {
font-size: 0.875rem;
line-height: 1.25rem;
color: rgba(107, 114, 128, 1);
}
.tweet-button {
border-radius: 9999px;
background-color: rgba(14, 165, 233, 1);
padding-left: 1rem;
padding-right: 1rem;
padding-top: 0.375rem;
padding-bottom: 0.375rem;
font-weight: 700;
color: rgba(255, 255, 255, 1);
transition-property: background-color, border-color, color, fill, stroke;
transition-timing-function: cubic-bezier(0.4, 0, 0.2, 1);
transition-duration: 150ms;
cursor: pointer;
}
.tweet-button:hover {
background-color: rgba(2, 132, 199, 1);
}
Make sure to include it in your project’s App.jsx file.
1
2
3
4
5
6
7
// ...
import './App.css';
export function App() {
// ...
}
Next steps# A
Autocompletes are a great way of building dynamic text editing experiences. This guide focuses on social media, but you can leverage it to create a mention feature for many different use cases such as collaborative apps like Google Docs, email apps like Gmail, chat applications like Slack, internal social networks, and more.
To improve this demo, try to:
- Reuse the same logic to add hashtags
- Add alternative names, synonyms or Rules to improve the relevance (for example, to find people by their nicknames)
- Use with
contenteditableto render mentions and hashtags as interactive tokens
