Configure Your Search
After you have synchronized your data to Algolia, you can configure your search for optimal relevancy.
You can do this in the Algolia dashboard, on the details page of your indices. In the Algolia dashboard, you should see your newly created indices, which follow the following naming pattern:
${hostname}__${site-id}__products__${locale}${hostname}__${site-id}__categories__${locale}
The total number of indices created depends on the number of locales your site supports.
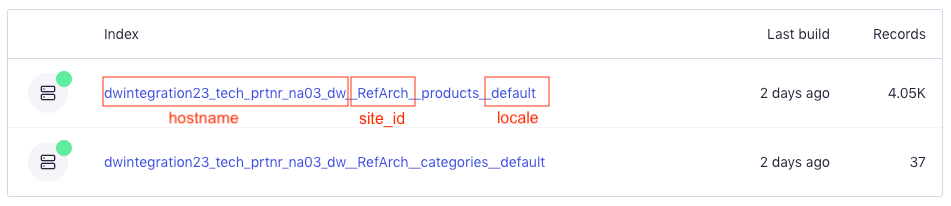
Configure your facets# A
First, define the attributes you want to be available as facets in the Configuration > Facets tab on the Algolia dashboard. We recommend to add at least the following attributes:
- The price attribute related to each currency your site supports. For example, if your site is using USD and EUR, add
price.USDandprice.EUR. __primary_category.0,__primary_category.1,__primary_category.2- Facets relevant to your products, such as
brand,size,color, etc.
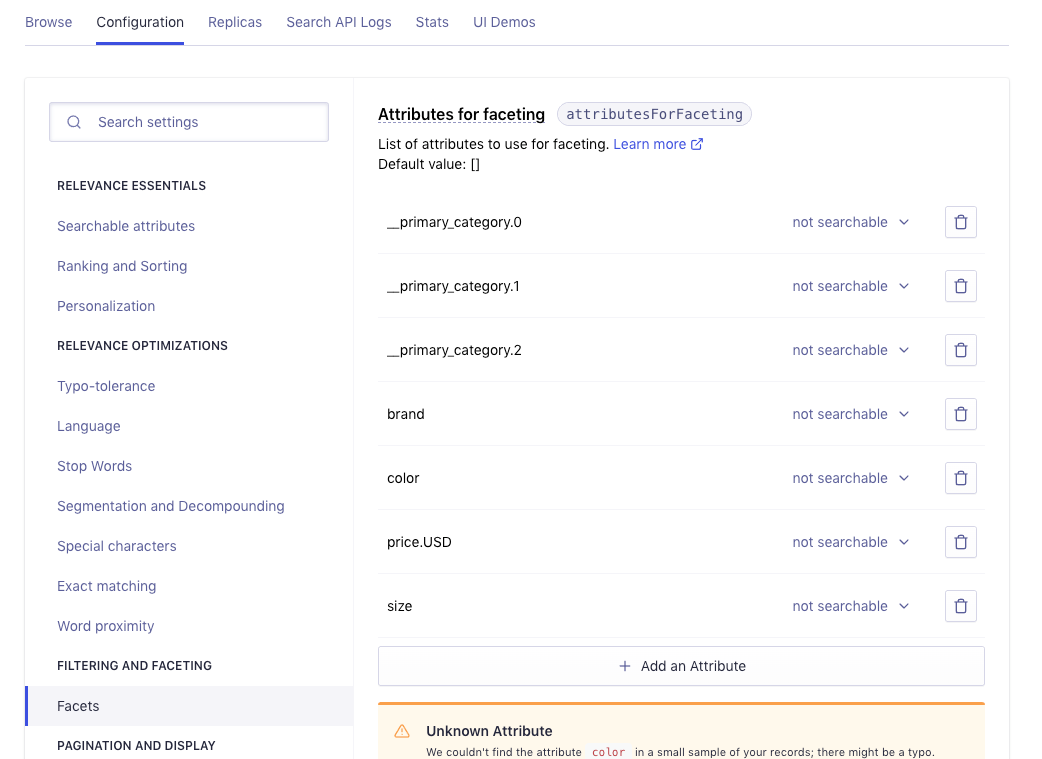
Configure your replicas# A
You can use replicas to allow your users to sort your results according to different dimensions, such as price ascending and price descending. To create the replicas for sorting on price:
- Click your products index
- Go to Replicas
- Create 2 replicas
hostname__site-id__products__price_USD_aschostname__site-id__products__price_USD_desc
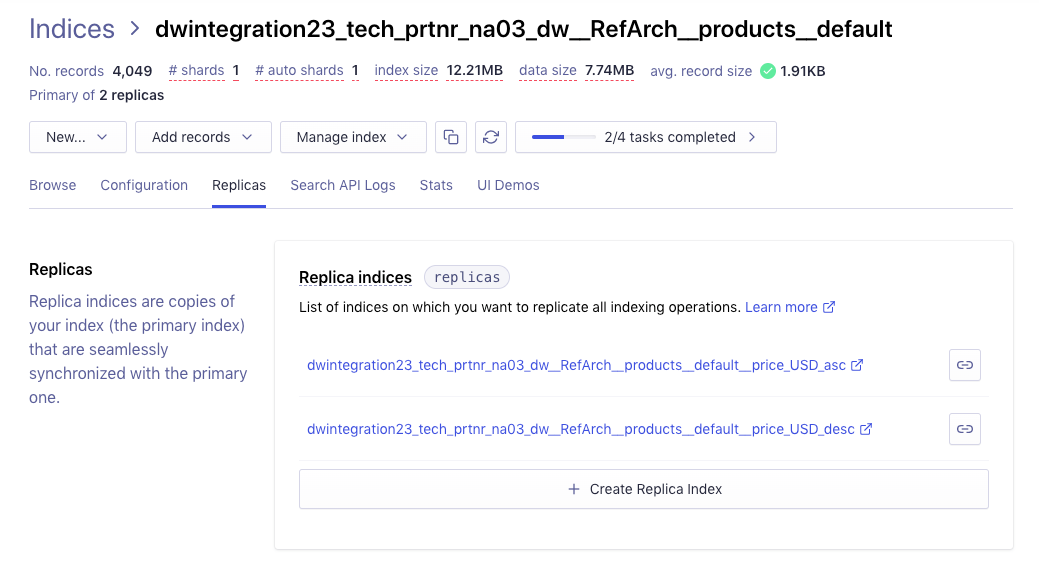
This adds two new indices to your app.
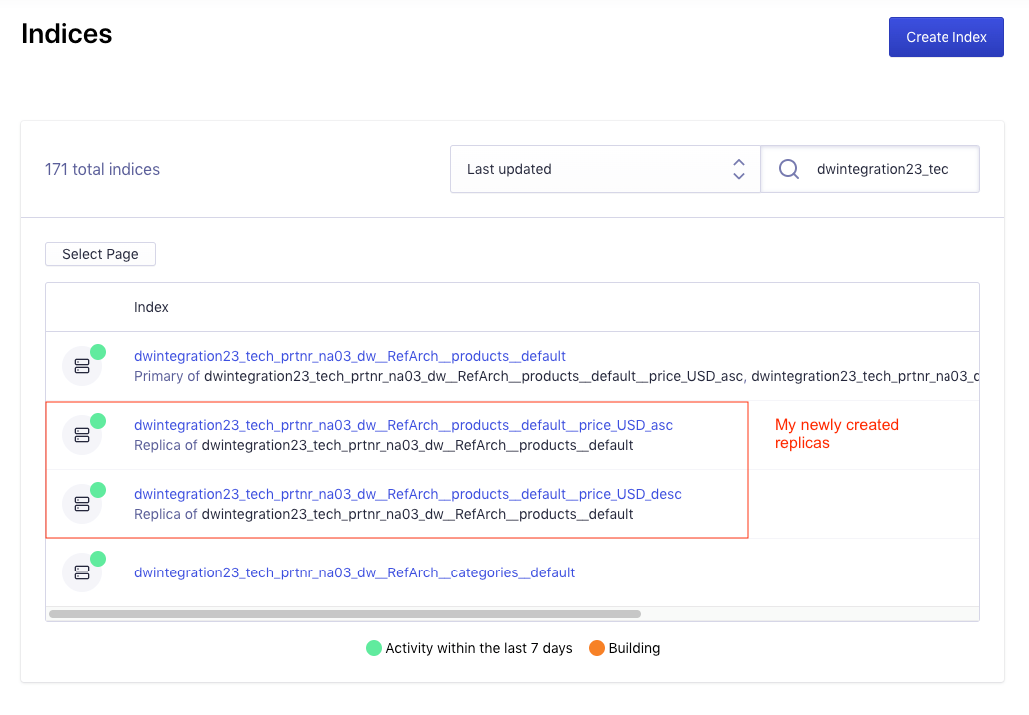
-
Configure each replicas to sort by price
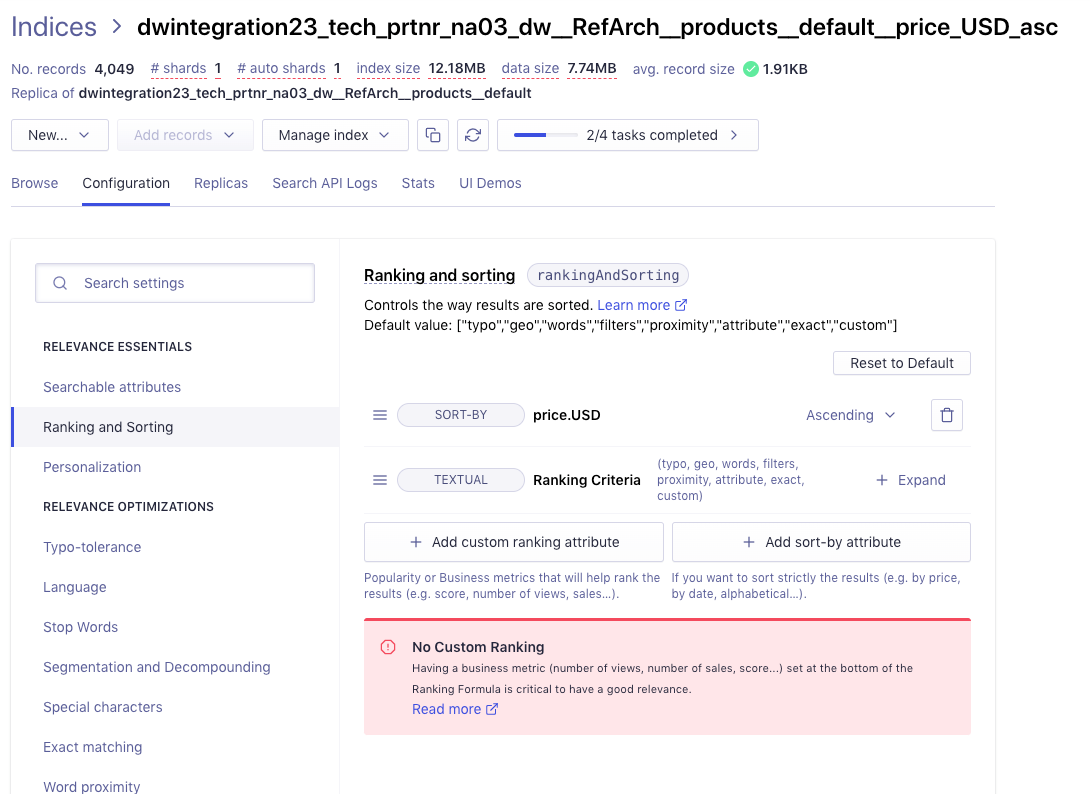
You can add as many replicas as you need, depending on the number of locales your site supports or other sorting strategies you want to offer. Just make sure your usage of Algolia falls within the limits of your plan.
Now you’re ready to test your search on your store front.
